UNetbootinとUSBメモリでUbuntuをUSBブートさせて起動しなくなったWindowsからデータを救出しよう
Windowsが何らかの原因で起動しなくなってしまった場合
HDDから変な音してるー!という物理的な故障には対応出来ませんが、例えばブートに必要なファイルが消えてしまったりだとかその他ソフトウェア的な問題が理由と考えられる場合…
あーだこーだしていても面倒臭いのでいっそOSを再インストールしてしまった方が早いです。
しかしOSを再インストールすると、HDDに取り残されたデータが消えてしまいます。これを救出する方法についてメモしておきます。
今回、職場のとある職員のパソコン(Windows 7)が起動不能になってしまいました。端末を確認してみると
・全体的に動きが遅い(セーフモード選択画面の文字がゆーっくり一文字ずつ表示される)
・セーフモードでも起動しない(ファイルの読み込み途中で止まってしまう。CLASSPNPファイルで絶対止まる)
・Windowsの修復を行っても解消しない
と言ったもの。特に起動時にエラーが表示されるわけではないので、原因がつかめずこりゃ困りました。ハードの問題なのかソフトの問題なのかも分かりません。
と言った経緯から、OSの修復は諦めてとりあえず中のデータを救出することにしたのです。
UNetbootinのダウンロード
Windowsを起動させずにハードディスクの中身を確認するには、LinuxをUSBブートさせて中身を確認する方法が一般的でしょう。
しかも最近はUSBメモリ一本でLinuxを起動できちゃうので、わざわざisoイメージをCDやDVDに焼き込まなくてもいいのでとても楽ちんです。
そのLinuxを起動させるためのUSBメモリの準備ですが、USBメモリへ自動的に各ディストリビューションのホームページからisoイメージを持ってきてUSBにインストールまでやってくれちゃうソフトがあります。「UNetbootin」です。
UNetbootinのサイトから、それぞれUNetbootinを使用するOSに合わせてダウンロードしておきましょう。
ダウンロードが完了しましたら、exeファイルをダブルクリックで起動します。
日本語にも対応しているようで、こんな画面が表示されます。
選択するディストリビューション(Linuxの種類)は今回Ubuntu(ウブンツ)とします。一度CentOS(職場でサーバのOSとして使っている)で試してみたところ、CentOSはNTFS形式のドライブをデフォルトではマウント出来ない(方法はあるが面倒臭い)ようで四苦八苦してしまい、Ubuntuなら標準でNTFSも扱えるとのことからUbuntuをUSBメモリにインストールすることにしました。
用意するUSBメモリは4GB以上のものを用意しましょう。さらにこのUSBメモリ、NTFSではUNetbootinでLinuxをUSBブートすることが出来ないので(起動時にBootMGR is Missingエラーが出る)、USBメモリはFAT32形式でフォーマットしておくようにしましょう。
Ubuntuを選んでOKボタンを押すとダウンロードが始まります。Ubuntuであれば980MB程度のファイル容量です。
USBメモリへのインストール作業が終了したら「終了」を選びます。
あとはデータを救出したいPCにUbuntuがインストールされたUSBメモリを挿し、UbuntuをUSBブートすれば良いわけです。
※ほとんどのPCはUSBメモリを挿した状態で電源が入れられると優先的にUSBブートするよう設定されていますが、そうじゃないPCについてはBIOSでブートの優先順位を変更してやる必要があります。BIOSのブート優先順位の変更方法についてはGoogleで「パソコン名 BIOS ブート設定」等で調べると出てくると思われます
Ubuntuの起動画面です。
Devicesの箇所に接続されたHDDが表示されています。上図の場合は「241 GB Volume」と「487 GB Volume」です。
実は今回、障害が発生したPCではUSBブートさせることが出来なかったため、HDDだけ取り出し自分が使用しているPCの空きSATAポートを使用しHDDを読み込んでいます。「241 GB Volume」が障害発生端末のHDDで「487 GB Volume」が自分のSSDです。
このように、「241 GB Volume」から「487 GB Volume」へバックアップしたいファイルをドラッグ&ドロップするだけでファイルのバックアップを完了することが出来てしまうわけです。
Windowsが起動出来ないよーとお困りの際は、この方法でとりあえずファイルの救出をしてみるのが良いかもしれません。ファイルのバックアップがあるだけで気持ちに余裕が生まれますよ。
ちなみに今回障害が発生した端末のHDDですが、バックアップ中も異様にファイルの読み込みが遅かったのでこりゃもう物理的なトラブルだったのかもしれません。とにかく壊れてしまう前にバックアップできて良かった…


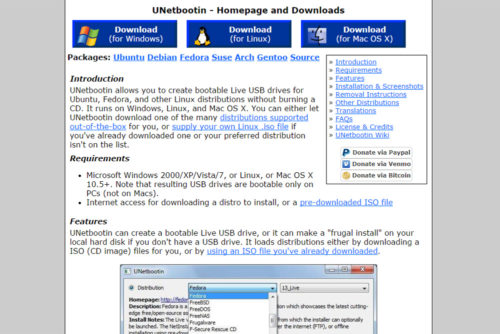
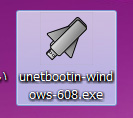
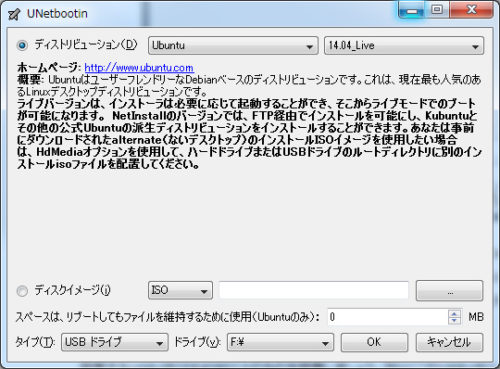
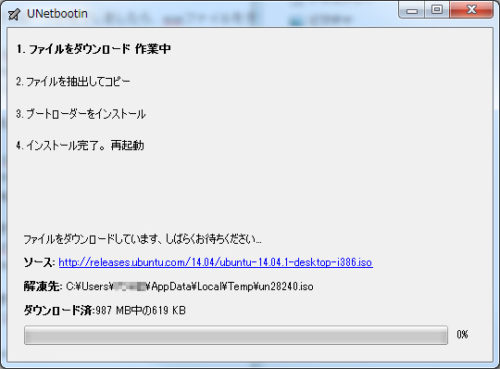
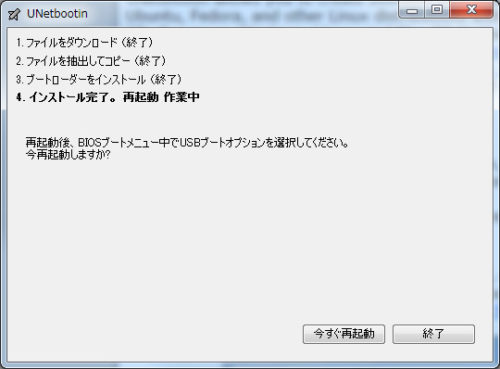






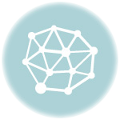


コメントを残す