Internet Explorerが原因不明の強制終了してしまった場合の対処方法
今日、とあるユーザーより標記の件で連絡があり端末の確認を行った。ユーザー曰く、先週金曜日ぐらいから挙動が変だとのこと。
具体的にはIEを起動すると「問題が発生したため、プログラムが正しく動作しなくなりました。プログラムは閉じられ…(略)」とのメッセージが表示された後、IEが強制終了してしまうのだ。
このような原因不明なIEの不具合ってのは結構多い。そこでこうなってしまった場合の対処法について自分の分かる範囲でまとめてみることにする。
1.Micorsoft提供の「Fix it」を使ってみる
Fix itはMicrosoft製品の問題箇所を診断して自動的に修復を行ってくれるMicrosoftの公式ツールだ。手軽に使えるのでIEの調子が悪い時はとりあえずこのFix itを使ってみるのがオススメ。
Fix itの使い方
公式ページにアクセスします。
上部メニューからInternet Explorerを選択して、2の項目から現在のトラブルに近いものを選択、下部のリストから「起動する」を選択すると、診断プログラムをダウンロードすることができます。
ダウンロードしたプログラムを実行するとこんな感じになります。
あとは、次へ次へで進むと問題を診断し修復を行ってくれます。
Fix itでも直んないわー…という場合は
2.アドオンを無効にしてIEを起動してみる
アドオンってのはIEに後から付け加える拡張機能みたいなものです。IEにインストールされているアドオン(プラグイン)の不具合が原因で起こっている症状の場合は、これらを無効にすることで回復する場合があります。
アドオンを無効にする方法
まず「スタートメニュー」から「コントロールパネル」を開きます。次に「ネットワークとインターネット」を選択し「インターネットオプション」を選択します。
インターネットのプロパティが表示されたら「プログラム」タブから「アドオンの管理」を選択します。
するとこのような画面になります。
一つ無効にしてはIEを起動していって…のようにしらみつぶしに作業をするしかありません。とりあえず全て無効にしちゃって起動するか確認した方が早いかも(アドオンが原因かどうか判定するために)。
アドオン無効にしてもダメだった…といった場合は
3.IEのバージョンアップまたはバージョンダウンをやってみる
IEに付随するなんらかのプログラムが現在のIEのバージョンと相性が悪くてトラブルが起こる。っていうならバージョンを上げるか下げるかで対応できる。たとえば現在のバージョンが10ならアップデートで11、現在のバージョンをアンインストールで9にする。とかね。
IEをバージョンアップする方法
現在よりも最新バージョンのIEがMicrosoftから公開されている場合、Windows Updateで対応できます。
IEをバージョンダウンする方法
現在のIEを、古いバージョンに戻す方法です。
「スタートメニュー」→「コントロールパネル」→「プログラムのアンインストール」と進み、左側の「Windowsの機能の有効化または無効化」を選択します。
現在のバージョンのInternet Explorerを確認したらチェックマークを外してOKボタンを押します。確認メッセージが表示されるのでこれもOKボタンを押します。
プログラムの一覧画面に戻り「インストールされた更新プログラムを表示」を選択します。
一覧の中のMicrosoft Windows以下に、現在のバージョンのIEがありますのでこれをクリックしアンインストールを行います。
アンインストールが完了したらコンピュータを再起動します。再起動後はIEが古いバージョンになっているはずです。
バージョンを変えてもダメなんですけど…という場合は
4.実行中のサービスやスタートアッププログラムが邪魔していないか確認してみる
これまでの手順でIEが回復しない場合、バックグラウンドで動いている他のプログラムがIEに影響を及ぼしている可能性があります。この邪魔をしているプログラムを探す手順を紹介します(ちょっと面倒臭い作業です)。
セーフモードでWindowsを起動しIEを動かしてみる
邪魔をしているプログラムの確認を行う前に一つ確認しなければならないことがあります。それは「Windowsをセーフモード」で起動してIEの挙動を確かめるということです。
セーフモードとは、Windowsの動作に必要な最低限のプログラムのみを動作させてOSを起動するモードのことで、これを行うことによって悪さを行っているプログラムがあるのかそうじゃないのかを見分けることができます。
つまりこのセーフモード時にIEが正常に使えるということであれば、通常起動時のバックグラウンドプログラムの中に悪さをしている物があると判断でき逆に、セーフモード時でもIEが使えないということであれば、この手順4を行っても症状の回復は期待できないであろうと判断できるわけです。
Windowsをセーフモードで起動するには、一度コンピュータをシャットダウンします。電源ボタンを押し電源を入れたら「キーボードのF8キー」を連打します。すると黒い画面に白文字でメニューが表示されるので、その中から「セーフモードとネットワーク」を選びます。
その後、OSの起動が完了したらいつも通りIEを起ち上げてみてください。「エラーが発生しない」のであれば次の手順に進みます。
もしセーフモード時でもIEが同様のエラーで使えないとなると、Windowsプログラムに致命的なエラーがある又は、ハードウェア(ハードディスクやマザーボード)の故障の可能性等が考えられます。こうなると修復は難しいです。別ブラウザの使用やOSの再インストールといった対応を行い、しばらく様子を見るしかなさそうです。
バックグラウンドプログラムの選別
セーフモードによりバックグラウンドプログラムが原因であると判断できたら、次にプロセスの選定作業を行います。
バックグラウンドで、どのプログラムが作動する設定になっているのかを知るにはまずスタートメニューを開き「プログラムとファイルの検索」に「msconfig」と入力しエンターキーを押します。するとこのような画面が表示されます。
「サービス」タブを選択して「Microsoftのサービスを全て隠す」にチェックを入れます(OS付属のサービスがまさか悪さをしていないだろう…という前提)。
これで表示されたものが、バックグラウンドで動いているサードパーティーによるプログラム(Windowsの作動に関係の無い)の一覧となります。
これをすべて無効にし、コンピュータを再起動します。その後、IEの動作を確認してみます。もしこれで回復したのであれば無効にしたプログラムのどれかがIEに対して悪さを働いているのだろうと推察できます。そうなれば後はしらみつぶしにプログラムを確認(一つにチェックを入れては再起動…)していけば悪さをしているプログラムを特定できるという訳です。
もし回復しなかった場合、サービス一覧に表示されているプログラムには問題が無いと判断し次に、スタートアッププログラムの確認を行います。これもサービス一覧と同じように「スタートアップ」タブを選択して一覧を表示させます。
サービス一覧と同じように、すべて無効にしてからコンピュータを再起動します。IEの動作を確認し回復しているのであれば後は、しらみつぶしにスタートアッププログラムを確認していきます。
コンピュータの再起動を繰り返すので若干面倒臭い作業ではありますが、経験上、IEが起動しなくなったという現象はこの手順4で原因を特定出来ることが多いです。
IEが起動しなくて困っている方、もしくは周りに困っている方がいるという方は試してみてはいかがでしょうか。


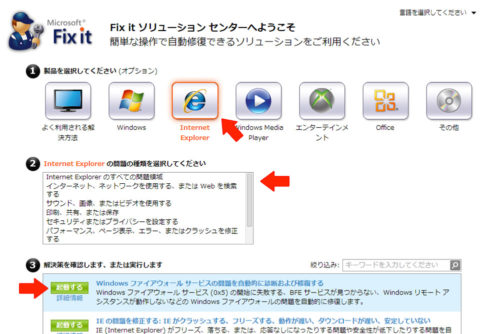
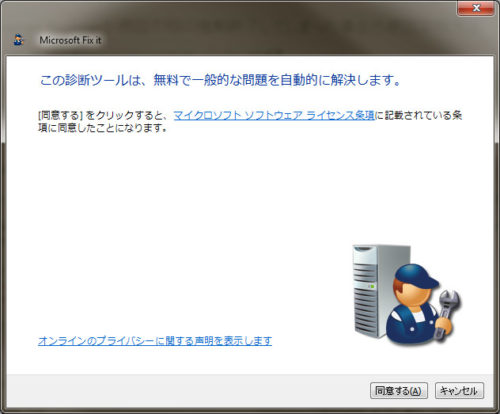
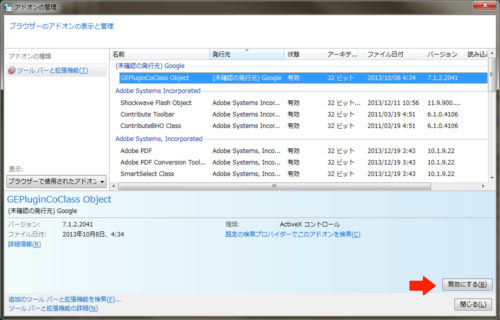
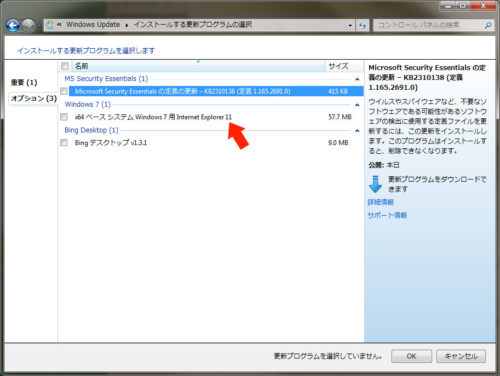
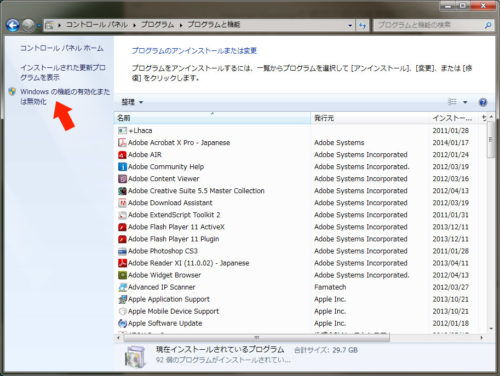
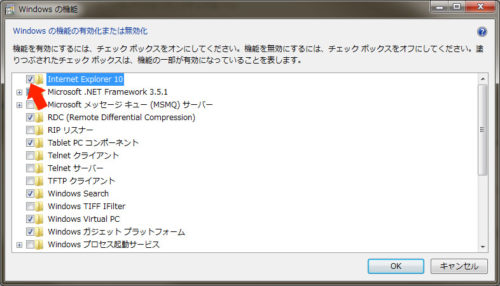
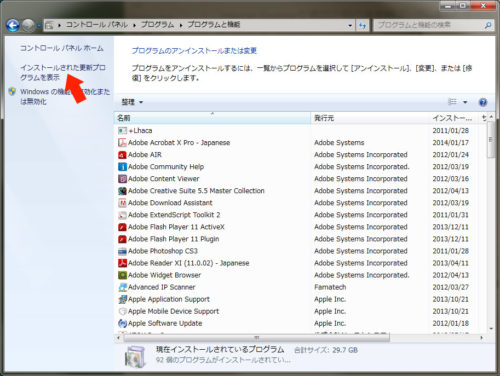
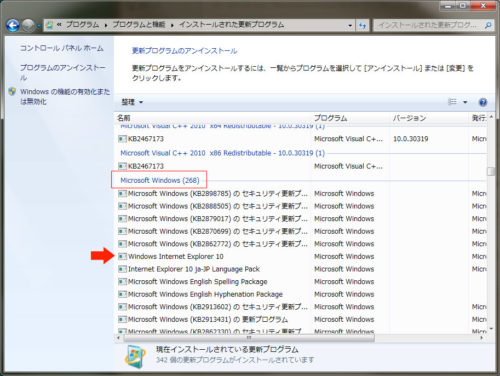
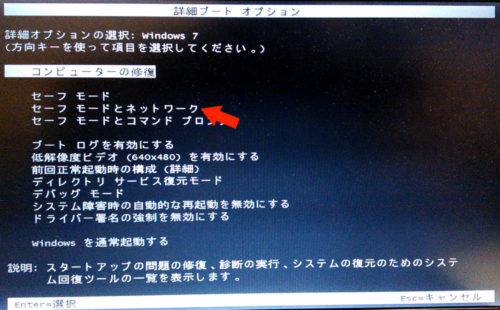

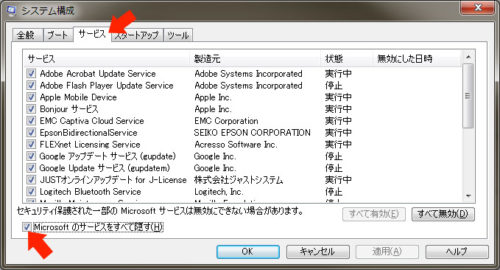
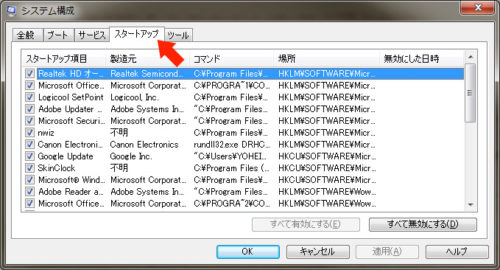





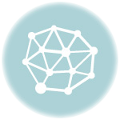


アドバイスのお陰でIEが復旧しました。ありがとうございました。
海外勤務かつコロナで日本に帰れないため、新しいパソコンという選択肢がなかったので助かりました。