ThunderbirdでLightningを使ってGoogleカレンダーに同期出来なくなってしまった事への対応
昨日、朝出勤していつも通りにThunderbird(バージョン31.1.2)を起動したところ
今まで出現したことの無かったGoogleへのログイン画面が表示され「あぁ、GoogleカレンダーのAPIの仕様変更でもあったのかぁ」なんて思いながらGmailアドレスとパスワードを入力してログインしたところ
あれ、予定が真っ白ですやん…
という状態に。どうやらGoogleカレンダーを読み込めていないようである。
Thunderbirdにインストールしているアドオン、Provider for Google Calendarに問題があるのかと思いアドオンをインストールし直してみると
なんかたくさんエラーが出る…
と、思ったらProvider for Google CalendarにGoogleカレンダーのXMLを再設定したら難なく直りました。ついでなのでProvider for Google Calendarの導入方法について記録しておきます。
Provider for Google CalendarをインストールしてGoogleカレンダーを表示させてみる
ツールからアドオンを選択
アドオン入手から右上の検索バーに「Provider for Google Calendar」と入力しエンター
インストールボタンを押す
インストールが完了したらThunderbirdを再起動する。
次にファイル→新規作成→カレンダーを選択します。
ネットワークのサーバに保存するを選択し
Googleカレンダーを選び、「場所」の欄へは
ブラウザでGoogleカレンダーを開き、右上の設定から「設定」を選び
カレンダータブを選択し、Lightningに表示させるカレンダーをクリックし
限定公開URLのXMLをクリックし、表示されたURLをコピーして
Thunderbirdへ戻り、「場所」にペーストし次へ進み
Lightningに表示させる適当な名前を付け、さらに次へ進むと
完了です!
無事にGoogleカレンダーをLightningで読み込むことが出来ました!
もちろんLightningからGoogleカレンダーへ書き込むことも可能です。
CalDAVを使用してGoogleカレンダーを表示させてみる
LightningではアドオンをインストールしなくてもCalDAVを使用してGoogleカレンダーを表示させることができます。
CalDAVを選択した場合、「場所」には
https://www.google.com/calendar/dav/ [あなたのGmailアドレス] /events
を入力すればメインのカレンダーを表示させることが出来ます。
その他のカレンダーを表示させるにはカレンダーIDを取得し
https://www.google.com/calendar/dav/ [カレンダーID@group.calendar.google.com] /events
と、入力すると表示することが出来ます。
カレンダーID及びCalDAVについてはGoogleサポートの「CalDAV スタート ガイド」を参照ください。


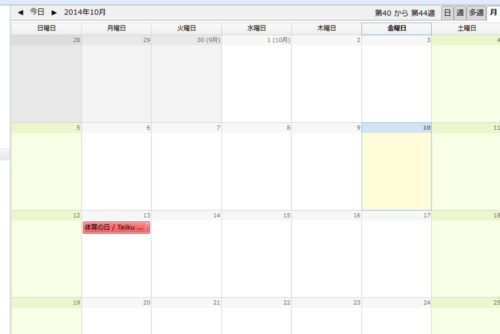
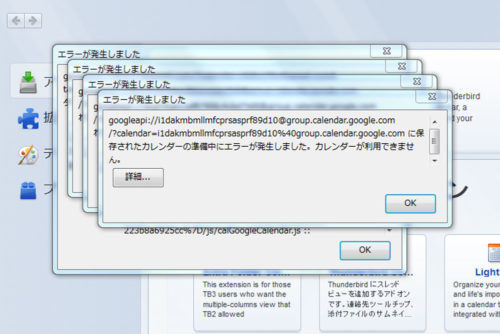
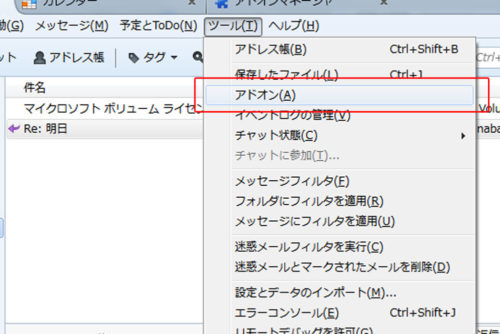
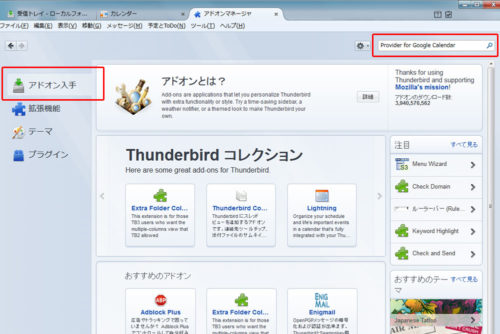
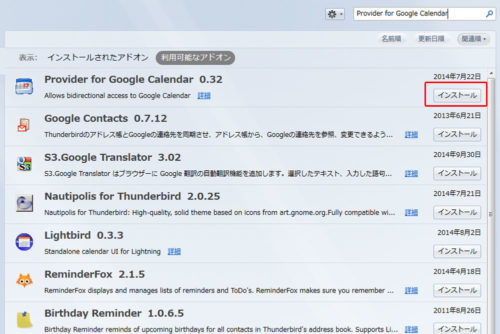
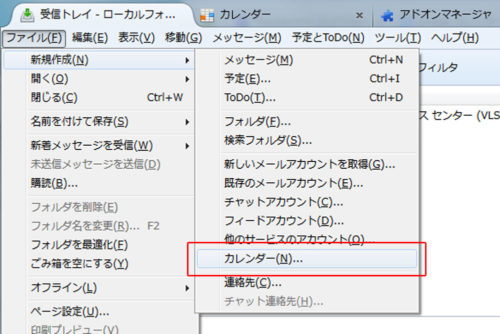
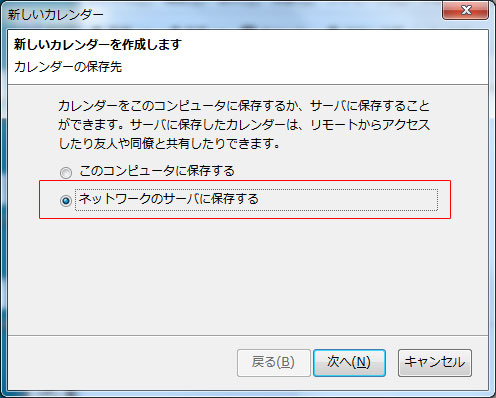

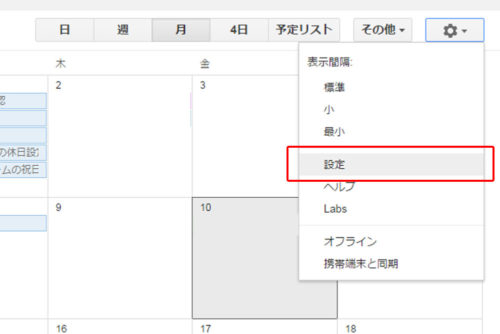
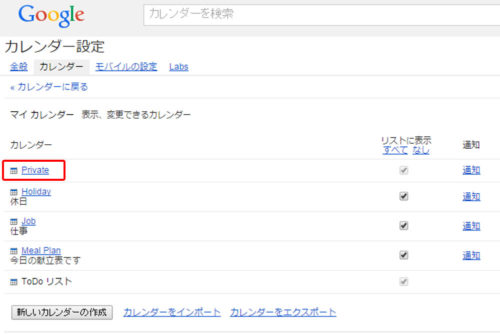
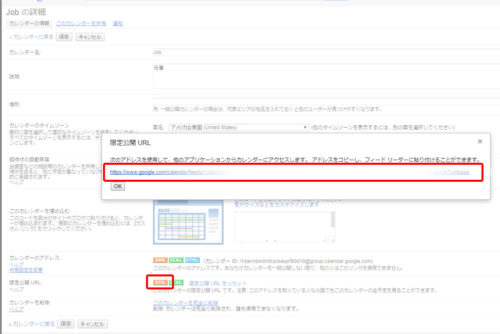
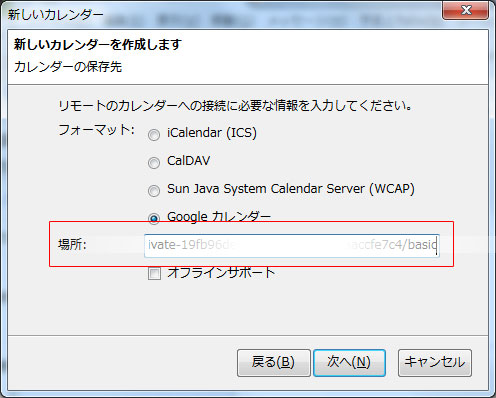
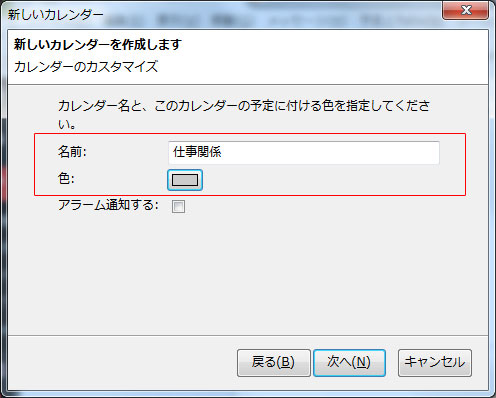
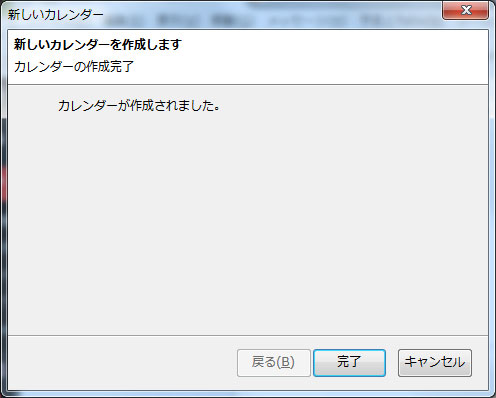
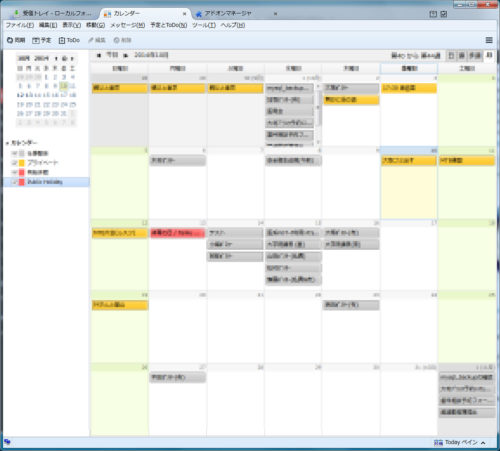
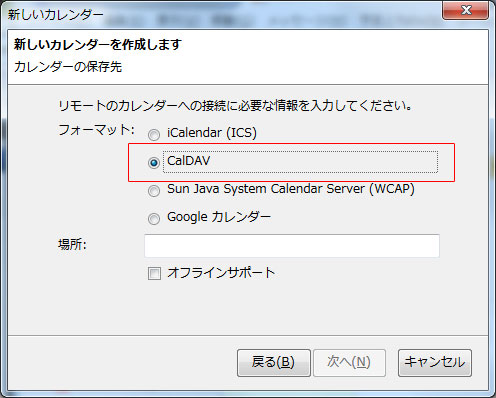





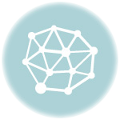
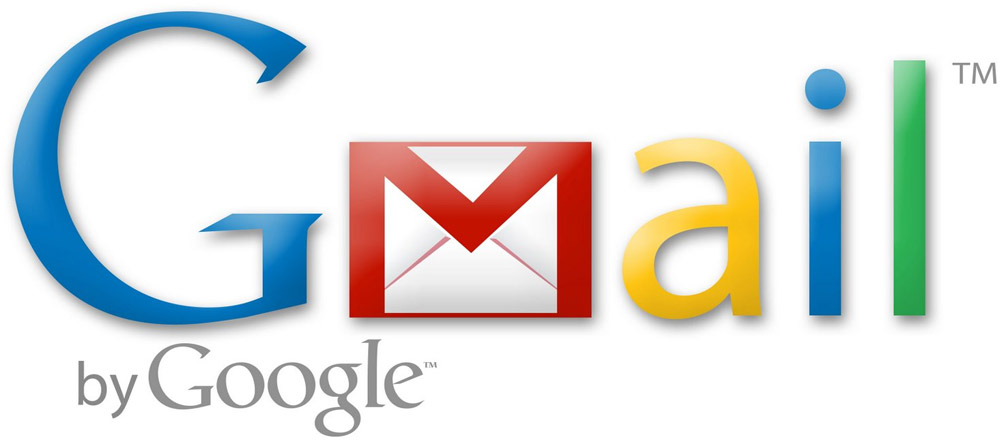
この逆にThunderbirdのcalendarをgoogleのcalendarに表示させるのはどうしたら良いでしょうか?
色々探してみましたが、良い方法が見つかりません。
「同期の仕方‥」という記事もありますが、googleからThunderbirdの一方通行のみの記述です。