メールソフトを使ってGmailを送受信する方法
先日職場のとあるユーザから質問があった。職場外でメールの送信が出来ないんだけどどうしたらいい?というものだ。
うちの職場はメールサーバを独自に持っていて職場内であればメールは独自メールサーバ経由で送受信が可能なんだけど、職場外からは受信(POP3)だけ可能で送信(SMTP)は閉じるように設定されている。
これはスパムの踏み台にされないための対策で、特に僕らは不便を感じてはいない。職場のメールを職場外で閲覧することだってGmailやYahooメールへ転送しておけば済む話だし。
当該ユーザは自前のノートPCを用いて職場でも自宅でも出張先でも同じ環境で仕事をしたいとのことだ。通常であれば自宅で契約しているプロバイダのメールサーバを利用してもらうが、当該ユーザはプロバイダ契約を行っていなかった。
じゃあどうするか?それは「Gmailの送信サーバを利用する」ことである。そこで今回はメールソフトの送信サーバをGmailの送信サーバを設定して利用する方法を記録しておくことにする。
1.Gmailの登録
すでにGmailのアカウントを持っている人はすっ飛ばして構いません。おそらくネットユーザのほとんどが持ってるものだと思うけど。
googleにアクセスしたら画面右上のログインボタンを押します。
画面真ん中より少し下のアカウント作成ボタンを押します。
名前や希望するユーザ名を入力して次へ進みます。
するともうアカウントが作成されました!
これでGmailの送信サーバ(SMTP)を利用する準備は完了です。
2.メールソフトへ設定する
メールソフトはSSLに対応しているものを用意する必要があります。が、現在のメールソフトはほとんどがSSLに対応しているので特に気にする必要はなさそうです。今回はMozillaのThunderbirdを例に解説します。
送信サーバ(SMTP)を設定する
上部メニューバーの「ツール」をクリックして「アカウント設定」を選択する。
左メニューの「送信(SMTP)サーバ」を選択し追加ボタンを押す。
送信サーバの情報を入力します。入力する項目は以下のとおりです。
説明:自由に入力してください
サーバ名:smtp.gmail.com
ポート番号:465
接続の保護:SSL/TLS
認証方式:通常のパスワード認証
ユーザ名:Gmailのアドレス
入力終わりましたらOKボタンで戻ります。送信サーバが一覧に追加されたのを確認します。
その後、いつも通りメールを送信してみましょう。初回送信時は「パスワードを入力してください」と表示されるので、Gmailのパスワードを入力しましょう。
これで送信サーバにGmailのSMTPサーバを設定出来ました。
受信サーバ(POP3)を設定する
今回は送信についてのみ説明しましが、もちろんメールソフトにGmailの受信サーバ(POP3)を設定すればメールソフトでGmailの送受信だって出来ちゃいます。
受信サーバの設定項目は以下のとおりです。
サーバ名:pop.gmail.com
ポート番号:995
通信の保護:SSL/TLS
ユーザ名:Gmailのアドレス
パスワード:Gmailを利用するためのパスワード
こんな感じです。試してみてください。

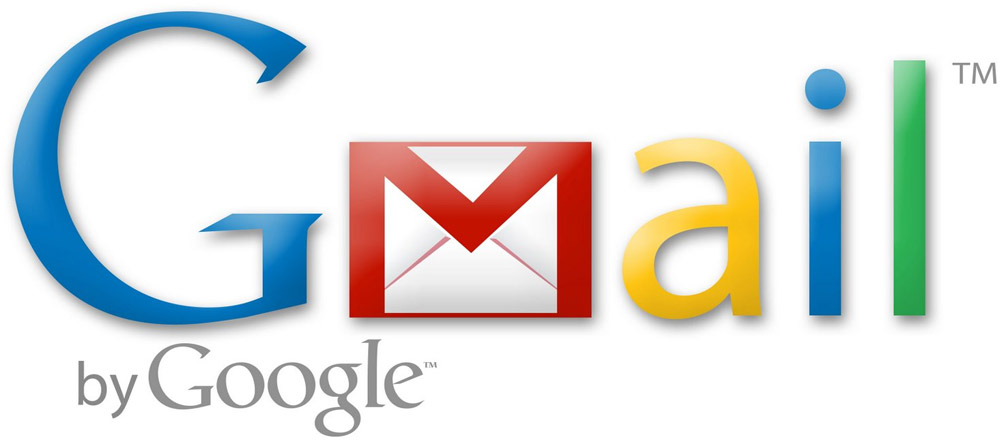
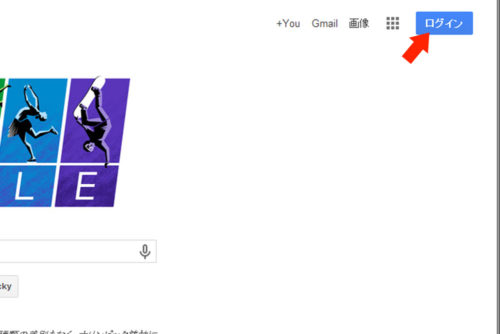
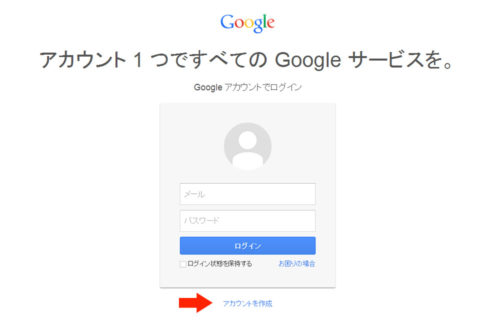
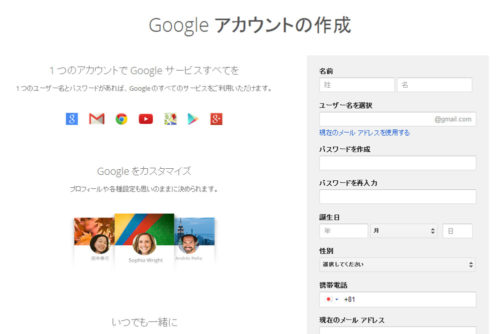
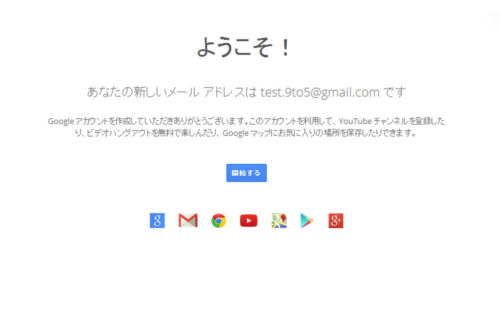
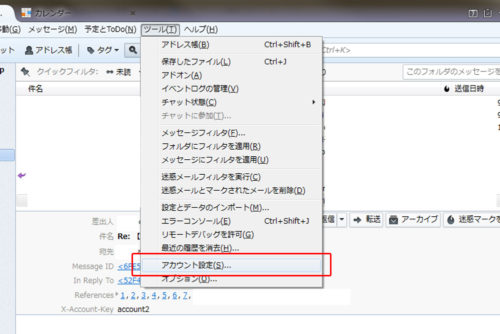
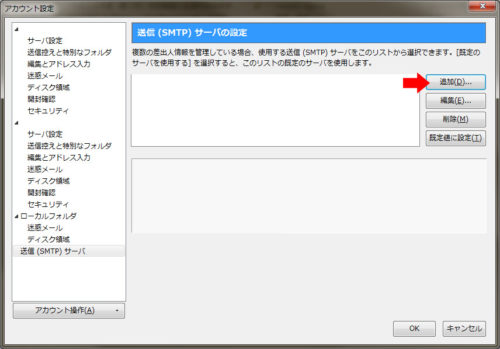
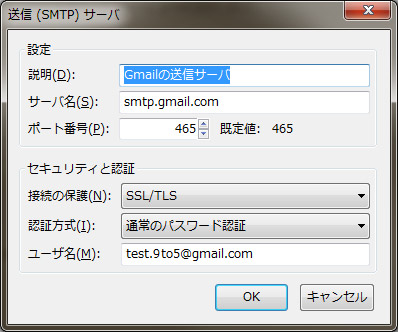
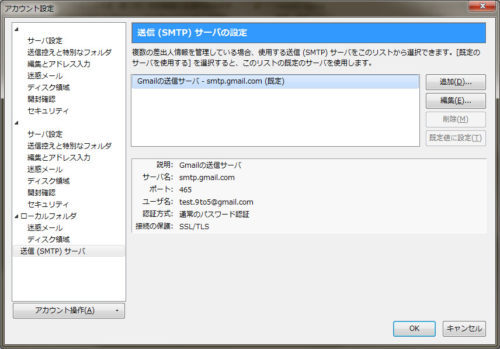





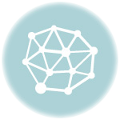

コメントを残す